How to Fix Your Business’s Address in Google Maps
By far, the question that we hear most frequently is, "How can I get my website to rank higher on Google?"
Get a Free Marketing Analysis and Consultation
Nowspeed can review your Website, SEO, PPC, Email or Social Media Campaigns and identify ways to make an immediate impact!
Unfortunately, that’s not a question that’s easy to answer, because there are so many answers to it. However, there is one question that we get nearly as often, and it does have an easier answer
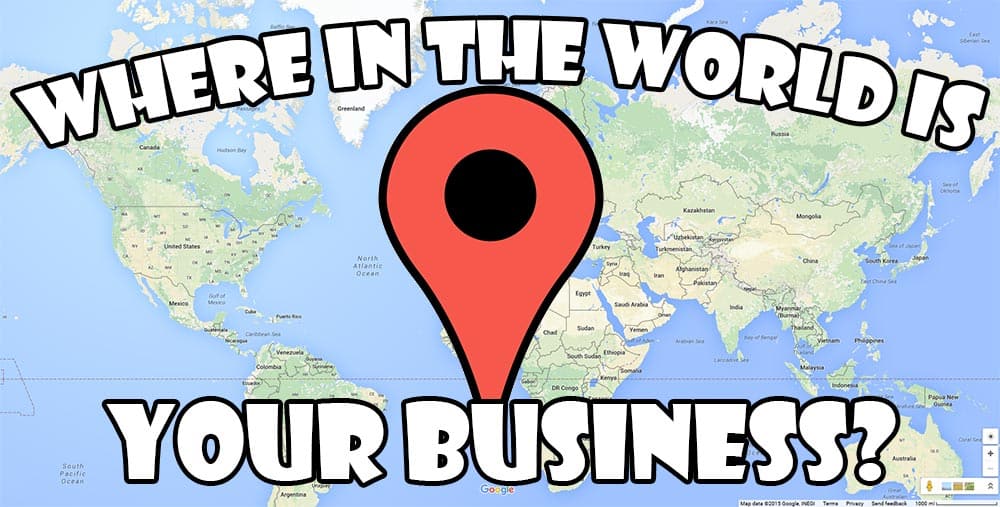
“How do I fix my business’s address in Google and Google Maps?”
Chances are, at some point your business will move. You’ll outgrow your old location, your needs will change, the rent will go too high–something will happen that prompts a change of venue. And moving all of the physical attributes of your business is only half of the challenge. You’ve got to make changes to every single business listing you have on the Internet: Facebook, Yelp, Foursquare, YP.com, your own website… the list goes on.
But everyone knows that Google is priority number one. If it’s not on Google, it might as well not exist.
The problem that most people run into with changing their address on Google maps is that they try and accomplish that by going to… Google Maps. It’s logical. And technically, you can edit business listings in Google Maps. Well, technically, you can suggest an edit.
When you pull up your business on the desktop Google Maps site, so that you’ve got the little box with the name, address, “Directions” and “Save” buttons, etc., if you look very closely at the bottom of that box, you’ll see a grey line of italicized text that says “Suggest an edit.” If you click on that, you’ll pull up a menu that says “report a data problem” that will allow you to edit details including the business’s name, address, phone number, website, and so on.
However, this isn’t the best way to fix the issue, because Google may or may not choose to use those edits. They take your suggestions and cross reference them with other data, and then decide whether to make the changes. It used to be quite easy to make instant changes on Google Maps, but this created problems where people were sabotaging businesses on Google Maps by listing them under fake addresses, saying they were closed, changing business’s names so they couldn’t be found… you get the picture. So now Google is a bit more cautious about how they handle address changes. Thankfully, there’s a better way to have direct control over your business’s details on Google Maps.
The best way to change your business’s address is through Google+. If you don’t have a Google+ page, then you’re going to have to create one.
If you’re not familiar with Google+ (“Google Plus”) already, it’s Google’s somewhat lackluster attempt at creating something like Facebook, where people can have personal pages, pages for businesses, brands, and famous people. If you’ve already created a Google+ page for your business–and you remember how to access it–you can skip to the next section.
To create a Google+ page for your business, you need to be logged into Google, like you would be in order to access a Gmail account. Don’t have a random employee do this for you, using their Google account. You want to always have control over your business listings. Always use an account that you have control over, and that you won’t forget about.
Okay. So when you’re signed in, go to the Google My Business page. You should be greeted with a page that looks like this:
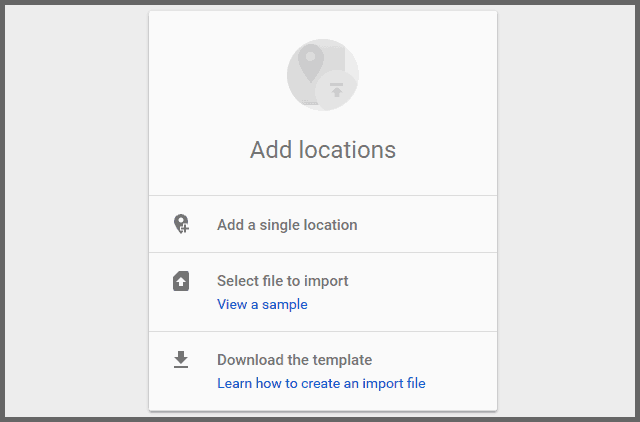
Click “Add a single location.” This will pop up a new page in Google maps. Enter your business’s name or address into the search bar. If your business shows up in the search results, click the correct listing, and follow the instructions to claim it. However, if you’re reading this, then it shouldn’t be in there (unless you or an employee created a Google listing and then forgot about it). Below the three results that pop up is an option to select “None of these match,” followed by “Add your business.” Click it.
Here, enter all of the requested information. Once you have done so, hit “continue.” Google may pop up a couple businesses that it thinks might be a match for yours. If one of those is your business, select it and follow the instructions. Otherwise, click “None of these match, keep the information I entered.” Google will then say that they need to create Google+ page so that you can manage your business. It will show the information you’ve entered, and ask you to confirm that it’s accurate. If any of it is wrong, click “back” until you are back on the page where you entered your business information, and make the necessary edits. But if it’s okay, check the box and hit “continue.”
Google will then say that they need to verify your business. This means that they want to make sure that it actually exists where you say it exists, and so they can make sure that you actually represent the business. They verify this by sending a postcard to the business at that address. Click “Mail me my code.” Google will tell you that it will take one to two weeks.
For now, you’re pretty much done. You can decorate your business page a bit if you want, but you’ve gotten the important stuff out of the way. Now you just wait. When you get your postcard in a few days, follow the directions on it to confirm your address. Once you do that, you’re done, and you can skip the rest of this blog post.
If you have a Google+ page for your business, start here.
Make sure that you’re logged into the Google account that you used to create the business page in the first place. Go to Google My Business, which should take you straight to your business’s Google+ page. If you’ve created more than one business page, you’ll be presented with a list of your pages. Select the one that you want to fix.
Once you’re on your business’s page, look inside the main rectangle with your business’s name, phone number, and other details. Near the upper right corner, next to the gear, should be a red “edit” button.
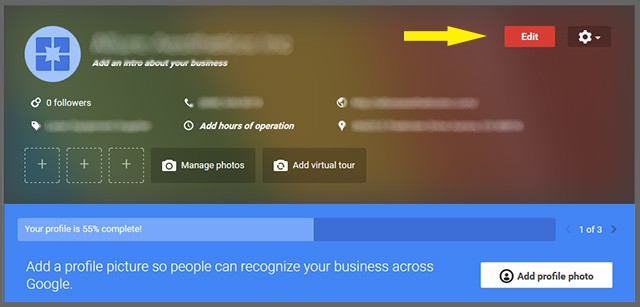
Click it. You’ll be brought to a page where you can edit all of your business’s location and contact details.
If you don’t see any place to put an address, that’s because instead of a business page, you have a brand page (brand pages aren’t linked to specific addresses–you wouldn’t expect to find a single address for “Nike” or “Disney,” right?). If you want to list a specific location for your business, scroll back up to the previous section and follow the directions for creating a Google+ business page.
If you didn’t have any problems and were able to make all the detail changes that you wanted to make, all you have to do now is click “done editing.” Google may say something about it taking a day or two to update the information on Google Maps, but usually, it’s pretty much instantaneous. And… that’s it. You’re done. You did it! Now people will be able to find your business through Google and Google Maps.
Which means now you can get started on fixing your business listings on those nine million other websites… Have fun!
So let's
talk.
We're always excited to dig into the details of your company and what strategy can help you meet your goals. So let's talk and lay out a plan for success!